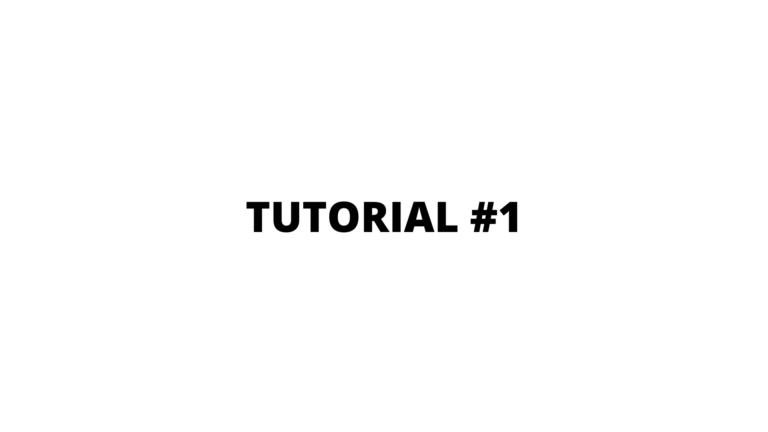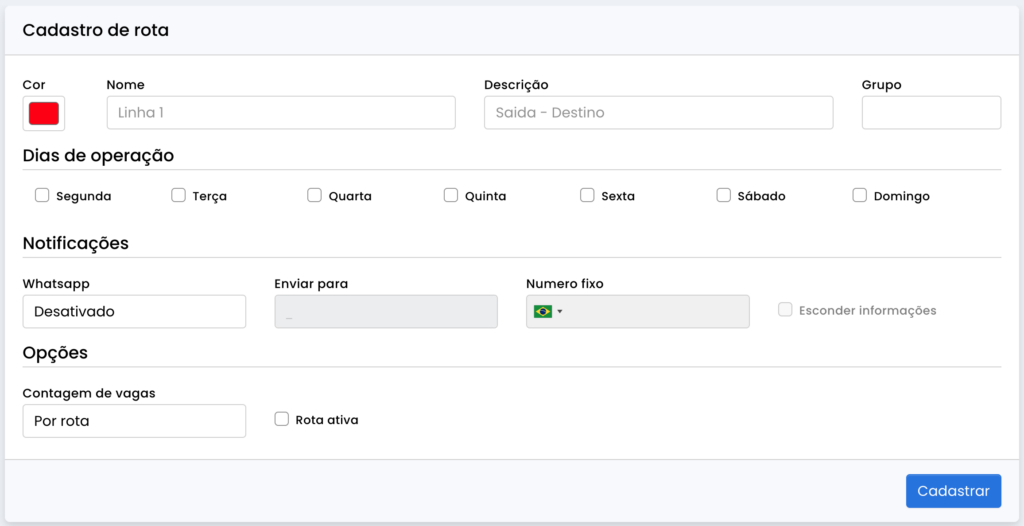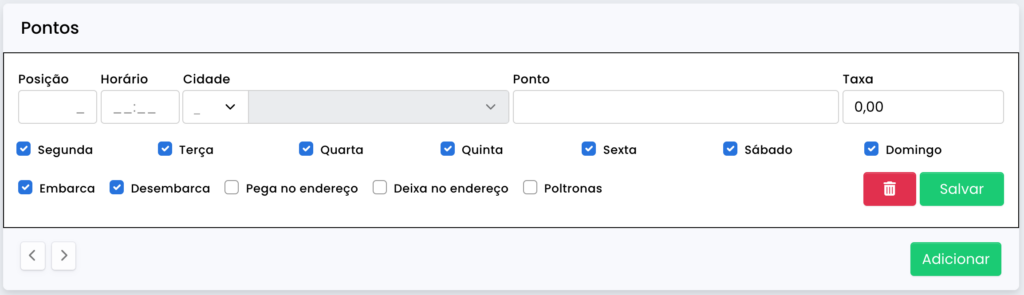Olá, leitores e usuários da Vaibus! Nesta postagem, vamos ensinar como cadastrar uma rota no sistema, explicando cada etapa e facilitando o uso da plataforma.
I – CADASTRO DE ROTA
Para cadastrar uma rota, acesse o módulo “Rotas” e selecione “Cadastro de Rotas“. A primeira opção é escolher a cor da rota, que por padrão é vermelha. Em seguida, dê um nome curto para a linha; rota 44, linha 02 , seguido de uma descrição que pode incluir a cidade de origem e destino, horários e outras informações.
A opção de grupos permite definir quem pode visualizar a rota, selecionando “todos” para que todos os usuários possam acessá-la. Configure os dias de operação da rota, marcando apenas os dias em que a rota estará disponível.
A seção de notificações é exclusiva para quem tem o módulo WhatsApp. Ativando-o, escolha entre enviar as informações para o cliente, o vendedor ou um número fixo de celular. A opção “Esconder informações” censura alguns dados com asteriscos (*).
- Cliente: após o agendamento de uma passagem, os dados serão enviados para o contato cadastrado na plataforma.
- Vendedor: após a venda de uma passagem, os dados serão enviados para o telefone do vendedor, que é cadastrado dentro do módulo de usuários.
- Número fixo: você pode escolher um número de celular para receber todas as mensagens de agendamento.
Por último, escolha uma das três opções de contagem de vagas: por rota, por cidade e por ponto.
- Por Rota: O sistema irá calcular a quantidade de assentos apenas uma única vez. Não mostrará a possibilidade de aproveitar assentos ociosos.
- Por Cidade: A contagem sempre considerará a possibilidade de vender o assento o máximo de vezes possível.
- Por Ponto: Similar à “Por Cidade”, porém considera a ordem cronológica dos pontos. Desta forma, se um cliente sai de uma cidade A e vai para uma cidade B, e existem dois pontos para descer, o sistema considerará a ordem em que os clientes desejam embarcar.
II – PONTOS
Até agora, aprendemos a criar a rota, mas ainda precisamos cadastrar o veículo e definir os pontos de embarque e desembarque.
Para cadastrar os pontos, clique no botão laranja no canto direito e depois no botão “Adicionar” em verde no retângulo “Pontos”. É recomendado cadastrar os pontos em ordem cronológica, do ponto inicial ao final.
Em seguida, insira as seguintes informações:
- Posição: ordem dos pontos na rota (Recomendo sempre ir de 100 em 100).
- Horário: previsão de chegada do veículo em cada ponto.
- Cidade: estado e cidade do ponto.
- Ponto: nome do ponto (máximo de 32 caracteres).
- Taxa: taxa cobrada no ponto (por exemplo, de embarque em rodoviárias ou aeroportos).
Agora, na rota como um todo, você pode configurar quais dias a rota passa por cada ponto. Se a rota estiver configurada para passar apenas às segundas, terças e quartas-feiras, essa configuração valerá para todos os pontos. As próximas opções exigem mais atenção:
- Embarca: passageiros podem subir no veículo neste ponto.
- Desembarca: passageiros podem descer do veículo neste ponto.
- Pega no endereço: permite o cadastro de um endereço de embarque no perfil do cliente, que também aparecerá no relatório do motorista.
- Deixa no endereço: permite o cadastro de um endereço de desembarque no perfil do cliente, que também aparecerá no relatório do motorista.
- Poltronas: se o veículo tiver um mapa de assentos, permite ao cliente escolher a poltrona desejada.
III – PREÇO
Após criar a rota e cadastrar os pontos, o sistema gerará uma tabela para adicionar os preços das passagens entre as cidades. Na tabela, a vertical representa os pontos de embarque e a horizontal os de desembarque, sendo que cidades com embarque e desembarque aparecem nas duas posições. Para adicionar o preço entre dois pontos, basta encontrar o ponto de interseção entre as cidades na tabela.
Caso prefira, temos um vídeo que apresenta o passo a passo descrito aqui, sem áudio. Até a próxima pessoal!